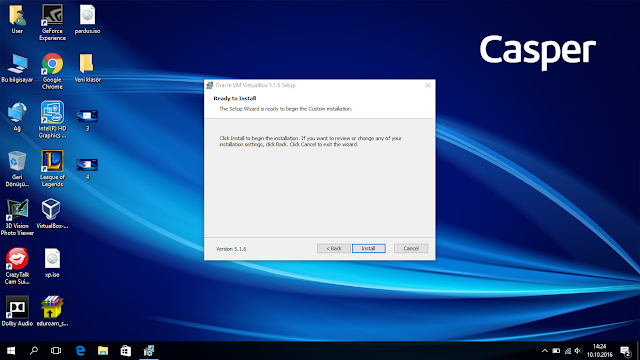OFİS UYGULAMALARI

Dropbox özellikleri faydaları
- Şifreli giriş ve güvenli depolama
- İnternet olan her yerden
ulaşabileceğiniz başlangıç olarak 3 GB’lık ücretsiz alan
- Her türlü dosya türünü yükleyebilme imkanı
- Sınırsız sayıda klasör ve alt klasör
oluşturabilme
- Mevcut bir klasörü diğer Dropbox
üyeleriyle paylaşabilme
- Halka açık ve doğrudan ulaşılabilen
klasör imkanı
- Fotoğrafları kendi içinde slayt
gösterisi şeklinde gösterebilme
- Hesabınızı akıllı telefonlarınızdan
yönetebilme
- Hem evde hem de işte kullandığınız Word ve Excel
belgelerini veya Powerpoint sunumların
- Dropbox üzerinde tutarak fiziksel
olarak kendinize yük etmekten kurtulabilirsiniz
- Fotoğraflarınızı Dropbox üzerinde tutarak
dilediğiniz yerde arkadaşlarınıza rahatlıkla gösterebilirsiniz
- Sitelerinizin yedeklerini Dropbox üzerinde
tutarak acil bir durumda olası veri kayıplarından kurtulabilirsiniz
- Dosya ve klasörlere dünyanın her yerinden erişebiliriz. Bir
belge üzerinde yapılan değişiklikler anında kaydederek görmesini istediğimiz
kullanıcılara iletebiliriz Google drive sürücüsüne kolayca cep telefonu ve
diğer tür cihazlardan erişebilinir. Google drive
gmail Google docs gibi diğer
Google hizmetleri açılabilir .
- Google drive sürücüsü
çok kolay bir şekilde belge ve dosyaları tarama arama yapan OCR ( optik karakter tanıma ) teknolojisini kullanarak
kullanıcılara büyük kolaylık sağlamıştır..
- Google drive sürücüsünü bilgisayarınıza yüklediğinizde otomatik olarak masa üstüne bir
klasör oluşturur.kullanıcıların yapması gereken bir dosyayı bir belgeyi
sürükleyip Google drive sürücüsüne bırakarak dosyalarınızı internet ortamına
taşımış oluruz. Yüklediğiniz bu dosyaları
arkadaşlarınıza ve
meslektaşlarımıza veya takipçilerimize
anında ulaştırabiliriz.
- Sunduğumuz bu dosya ve belgeleri kullanıcılar
görüntüleyebilir ve indirebilir izin
verdiğimiz bir kullanıcı üzerinde değişik yapabilir
- LibreOffice, temel iki
özellikle anlatılacak olursa, ücretsizce bilgisayarınıza indirebileceğiniz ve
tüm temel ofis yazılımlarını ve hatta daha fazlasını aktif olarak
kullanabileceğiniz bir paket yazılımdır.
- Writer : LibreOffice içerisindeki kelime
işlemcidir. Microsoft Office word benzeri bir görünüme sahiptir. Kullanıcıya
işlevsel ve yararlı bir çok araç sunar. Write sayesinde acele mektuplar,
dizinli tam bir kitaba kadar her şeyi yaratabilirsiniz. Ayrıca ek bir yazılım
gerketirmeden PDF dosyası oluşturabilir veya HTML belgelerinizi
düzenleyebilirsiniz.
- Calc : Microsoft Excel 'e benzer bir bir hesap tablosu yazılımıdır.
LibreOffice Calc, Microsoft Excel 'in sahip olmadığı bazı olanaklara sahiptir.
Örneğin tablolarınızı PDF olarak yaratmanızı sağlar. Ayrıca Oracle ya da SQL
'den tablolarınızı Calc 'a aktararak üzerlerinde çalışabilirsiniz.
- Impress : Microsoft PowerPoint 'e benzeyen bir yapısı vardır.
Ayrıca sunumları Adobe Flash(SWF) olarak dışa aktarma ve flash yüklü
bilgisayarlarda oynatma yeteneğine de sahiptir. Microsoft PowerPoint 'te
oluşturulmuş .ppt ve .pptx dosyalarını okumak ve içeriğini değiştirmek gibi
özelliklere de sahiptir. Ayrıca yine ek bir yazılım gerektirmeden sunumlarınızı
PDF olarak dışa aktarma seçeneğini de sunar. İnternet 'te hazır şablonları
bulunmasına rağmen, LibreOffice Impress, hazır şablonlar bakımından
yetersizdir.
- Base : Microsoft Access 'e benzer bir
veri tabanı yazılımıdır. LibreOffice Base yardımıyla tablo, form, sorgu ve
raporlar oluşturup düzenleyebilirsiniz. Bu işlemleri ister kendi
veritabanınızla, ister Base ile birlikte gelen HSQL veritabanı motoruyla yapmak
mümkündür.
- Draw : CorelDRAW gibi bir vektörel
grafik düzenleyicisidir. Scribus ve Microsoft Publisher gibi masaüstü
yayıncılık yazılımları ile benzer özelliklere sahiptir. PDF dosyalarını içe
aktarıp düzenleme desteğine sahiptir.
- Math : Matematik formülleri yaratmak
ve düzenlemek için bir araçtır. Microsoft Denklem Düzenleyicisi 'ne benzer bir
yapıdadır. Formüller diğer LibreOffice yazılımlarının içerisine gömülebilir.
Bir çok yazı tipini destekler ve PDF olarak dışa aktarım seçeneğini
destekler.